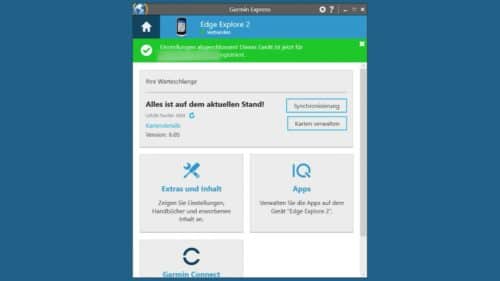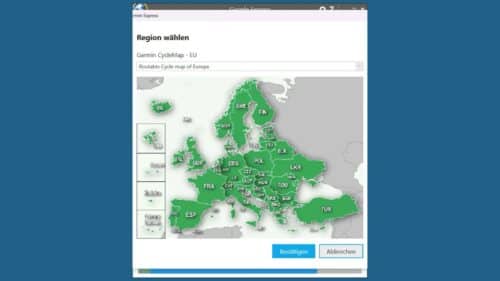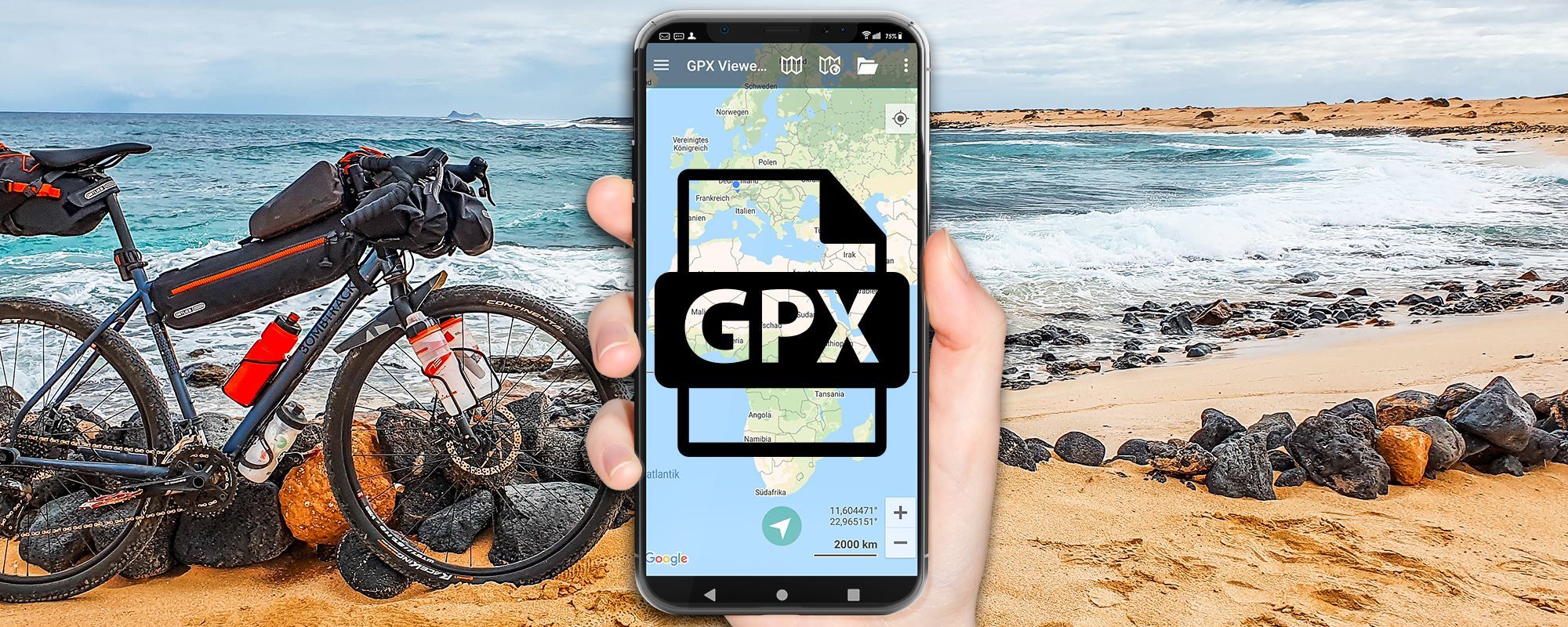In diesem Artikel zeige ich dir die Einrichtung eines Garmin Edge Fahrradcomputers.
Du erfährst die wichtigsten Einstellungen, wie die Verbindung zum Smartphone funktioniert, das Übertragen von geplanten Strecken und die Montage am Fahrrad.
Mein Ziel ist es, euch dabei zu unterstützen, von Anfängern zu Profis im Umgang mit eurem Garmin Edge Fahrradcomputer zu werden.
Die vorgestellten Methoden funktionieren für die Edge 30er und 40er-Reihe und auch für den Edge Explore und Edge Explore 2.
Inhaltsverzeichnis
Garmin Edge Einrichten: die Schritte im Überblick
Nachdem wir den Lieferumfang überprüft haben, widmen wir uns der Erstinstallation des Geräts.
Dazu beginnen wir mit der Verbindung zu eurem Smartphone und der Garmin Connect App. Hier zeige ich euch Schritt für Schritt, wie ihr euren Garmin Edge mit eurer Garmin Connect App verbindet.
Anschließend werden wir uns mit der Garmin Express Software am Computer beschäftigen, um eventuelle Software-Updates zu installieren und die Karten zu verwalten.
Kompatible Garmin Edge Fahrradcomputer
Die Reset-Methoden, die ich dir vorstelle, funktionieren für folgende Garmin Edge Fahrradcomputer:
- Garmin Edge 530: zum Garmin Edge 530 Praxistest
- Garmin Edge 830: zum Garmin Edge 830 Praxistest
- Garmin Edge 1030: zum Garmin Edge 1030 Praxistest
- Garmin Edge 1030 Plus: zum Garmin Edge 1030 Plus Praxistest
- Garmin Edge 540: zum Garmin Edge 540 Praxistest
- Garmin Edge 840: zum Garmin Edge 840 Praxistest
- Garmin Edge 1040: zum Garmin Edge 1040 Praxistest
- Garmin Edge Explore: zum Garmin Edge Explore Praxistest
- Garmin Edge Explore 2: zum Garmin Edge Explore 2 Praxistest
Video: Garmin Edge einrichten
Im Video zeige ich Dir, wie ein Garmin Edge Fahrradcomputer eingerichtet wird:
Das wichtigste auf einen Blick
- Die Einrichtung des Garmin Edge Fahrradcomputers ist einfach und erfordert lediglich ein paar grundlegende Einstellungen.
- Die Verknüpfung mit der Garmin Connect App ermöglicht die Verwaltung von geplanten Strecken und die Synchronisierung eurer Daten.
- Die Verwendung der Garmin Express Software am Computer ist wichtig zur Aktualisierung der Firmware und Kartendaten.
Lieferumfang des Garmin Edge
Bevor wir mit der eigentlichen Konfiguration beginnen, ist es wichtig, den Lieferumfang eures Geräts zu überprüfen. So können wir sicherstellen, dass alle notwendigen Komponenten vorhanden sind.
Im Lieferumfang eines Garmin Edge Fahrradcomputers findest du Folgendes:
- Garmin Edge: Das Hauptgerät selbst
- Fangschlaufe: für zusätzliche Sicherheit beim Halten des Geräts
- USB-Kabel: Zum Aufladen des Akkus und zum Anschließen an den Computer für Software-Updates und Karteninstallation
- Basishalterung: Damit kann der Garmin Edge an so gut wie jeden Fahrradlenker befestigt werden
Tipp: Eine Displayschutzfolie kann Spiegelungen reduzieren und das Display schützen. Eine passende Folie findest du im Internet.

Erststeinrichtung – Einschalten, Setup & Kopplung mit Smartphone
Nachdem ich den Garmin Edge Fahrradcomputer ausgepackt habe, geht es nun an die Einrichtung und Verbindung mit meinem Smartphone. Hier sind die Schritte, die ich befolgen musste:
- Einschalten des Geräts: Ich habe den Garmin Edge durch langes Drücken der Power-Taste auf der linken Seite eingeschaltet.
- Setup: Zuallererst wählte ich die Sprache Deutsch aus und bestätigte diese Auswahl mit dem Haken oben.
- Kopplung mit Smartphone über die Garmin Connect App: Auf meinem Smartphone öffnete ich die Garmin Connect App, die ich aus dem iOS App Store oder bei Google Play heruntergeladen habe (in meinem Fall aus dem Google Play Store). Nachdem ich ein Benutzerkonto erstellt hatte, begab ich mich auf die Ansicht der Geräte und klickte auf “Gerät hinzufügen”. Mein Smartphone fand den Garmin Edge, und ich klickte auf “Verbinden”.
- Bluetooth-Verbindung: Mein Garmin Edge zeigte einen Telefoncode an (z.B. 114 461), den ich in der App bestätigte und anschließend klickte ich auf “koppeln”.
- Synchronisierung: Die beiden Geräte synchronisierten sich miteinander, was ich auf meinem Smartphone fortlaufend verfolgen konnte.
- Software-Updates (falls erforderlich): Falls es Updates gibt, werden diese automatisch überspielt, sobald der Garmin Edge mit meinem Smartphone verbunden ist.
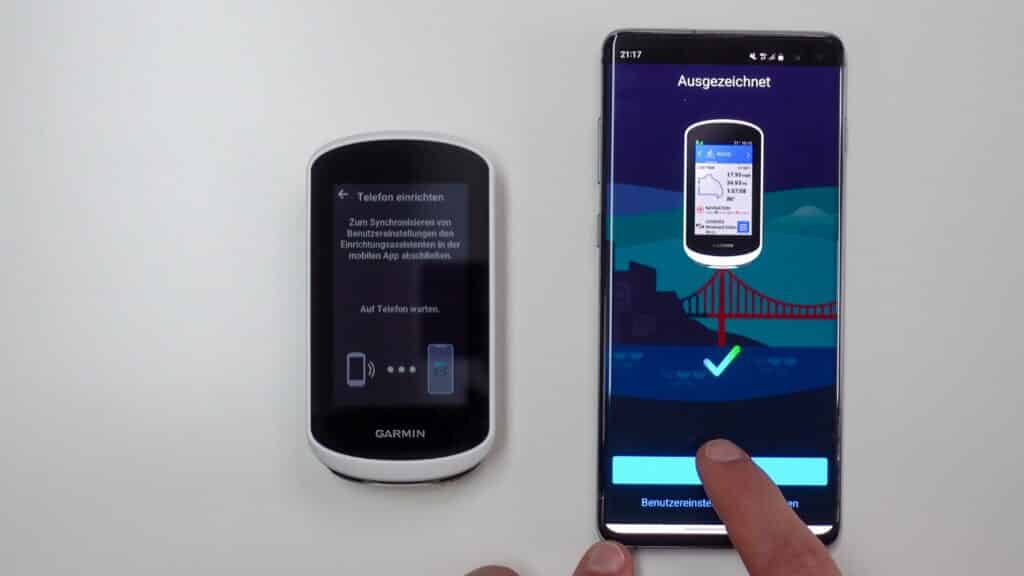
Garmin Express – Karten-Download & Firmware-Update
Um meinen Garmin Edge Fahrradcomputer optimal nutzen zu können, führe ich Firmware-Updates und Karten-Updates regelmäßig durch.
Hier erkläre ich euch die wichtigsten Schritte, wie ihr diese Updates mithilfe von Garmin Express durchführt:
- Garmin Express installieren: Zuerst muss die Garmin Express Software auf dem Computer installiert werden. Diese kann von der offiziellen Garmin-Website heruntergeladen werden.
- Fahrradcomputer verbinden: Schließt euren Garmin Edge mit dem mitgelieferten USB-Kabel an den Computer an.
- Gerät hinzufügen: Öffnet Garmin Express und klickt auf “Gerät hinzufügen”. Die Software erkennt euren Fahrradcomputer automatisch.
- Anmelden: Meldet euch mit eurem Garmin Connect Konto an, um die Geräteinformationen zu synchronisieren.
- Firmware-Update: In der Übersicht von Garmin Express werdet ihr über verfügbare Firmware-Updates für euer Gerät informiert. Klickt auf “Installieren”, um das Update durchzuführen. Achtet darauf, dass euer Gerät ausreichend Akkulaufzeit hat, um das Update abzuschließen.
- Karten-Download & Update: In Garmin Express gibt es eine Kartenverwaltung, mit der ihr neue Karten herunterladen oder bestehende Karten aktualisieren könnt.
Grundeinstellungen am Edge
In diesem Abschnitt konzentrieren wir uns auf die grundlegenden Einstellungen, um den Garmin Edge Fahrradcomputer optimal einzurichten und zu nutzen.
Anpassung der Aktivitätsprofile
- Zum Anpassen der Aktivitätsprofile kannst du die Garmin Connect App auf deinem Smartphone oder direkt am Gerät verwenden.
- Passe die Einstellungen nach deinen Bedürfnissen an, z. B. automatische Pausen, Streckentypen oder Alarme.
Strecken übertragen von komoot, Strava & Co.
Sobald der Garmin Edge Fahrradcomputer erfolgreich konfiguriert ist, können Strecken von komoot, Strava und anderen Tourenportalen problemlos übertragen werden.
Im Wesentlichen gibt es für die Übertragung drei Möglichkeiten.
- Über die komoot-Website: Routen können als GPX-Dateien heruntergeladen und anschließend per USB-Kabel auf den Edge 840 kopiert werden. Dazu die Datei in den Ordner “Garmin/NewFiles” ablegen.
- Durch die Nutzung der Garmin Course API: komoot und Garmin Connect werden direkt verbunden. Dadurch ist eine direkte Synchronisation zwischen komoot und Garmin möglich. Die Übertragung erfolgt automatisch beim Synchronisieren mit Garmin Connect.
- Mit der komoot Garmin Connect IQ App: Die komoot App kann direkt auf dem Garmin Edge installiert werden. Mit dem Schalter “Offline verfügbar” wird die Strecke auf den Garmin Edge heruntergeladen.
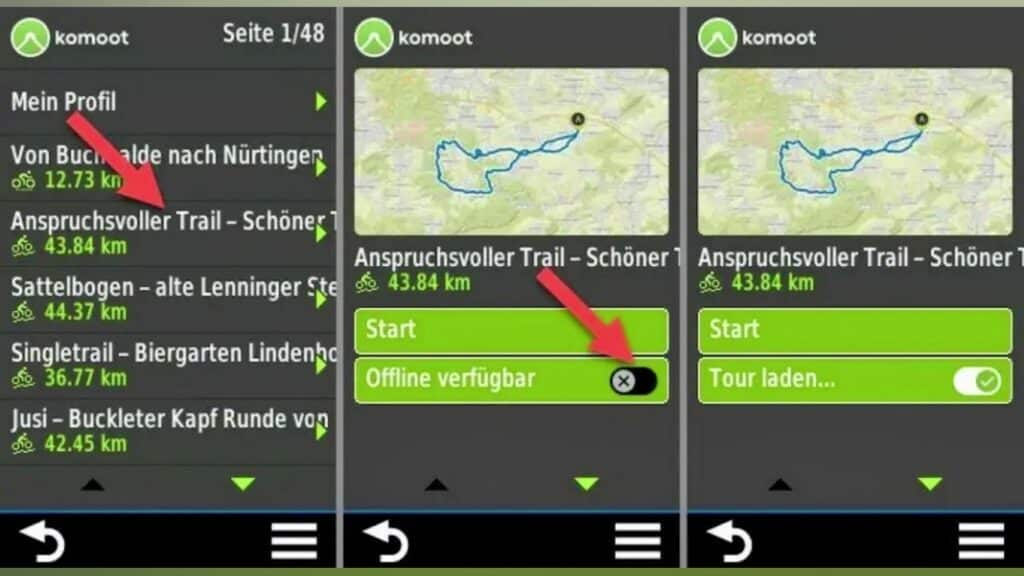
Montage am Fahrrad
Ich montiere die mitgelieferte Basishalterung mit den Gummi-Ringen an meinem Fahrradlenker.
Anschließend befestige ich meinen Garmin Edge Fahrradcomputer an der Halterung durch eine Vierteldrehung.
Die Sicherheitsschlaufe kann ich zusätzlich anbringen, wenn ich mir Sorgen um die Sicherheit machen würde. Aber normalerweise hält die Halterung hervorragend und ich verzichte meistens auf die zusätzliche Schlaufe.

Verbindung mit Sensoren
Bevor ich die Aktivitätsprofile anpasse, kann ich noch Sensoren verbinden.
- Um zusätzliche Sensoren (z. B. Herzfrequenz-Sensoren, Geschwindigkeit oder Trittfrequenz) mit dem Garmin Edge zu verbinden, gehe in das Menü “Sensoren verbinden”. Alternativ lassen sich Sensoren auch über die Statusleiste koppeln: Einmal von oben nach unten auf dem Bildschirm wischen.
- Dann die Sensoren aufwecken und auf “Sensor hinzufügen” tippen.
- Anschließend auf “Alle durchsuchen” tippen und die gewünschten Sensoren anhaken.

Navigation starten
Schalte den Garmin Edge ein und wähle die geplante Strecke aus.
Der Fahrradcomputer zeigt nun die Navigation entlang der gewählten Route an.
Damit die Aufzeichnung startet, musst du einmal auf die Start/Stop-Taste rechts unten am Gehäuse drücken. Ein grünes Play-Symbol wird anschließend angezeigt und die Aufzeichnung startet.
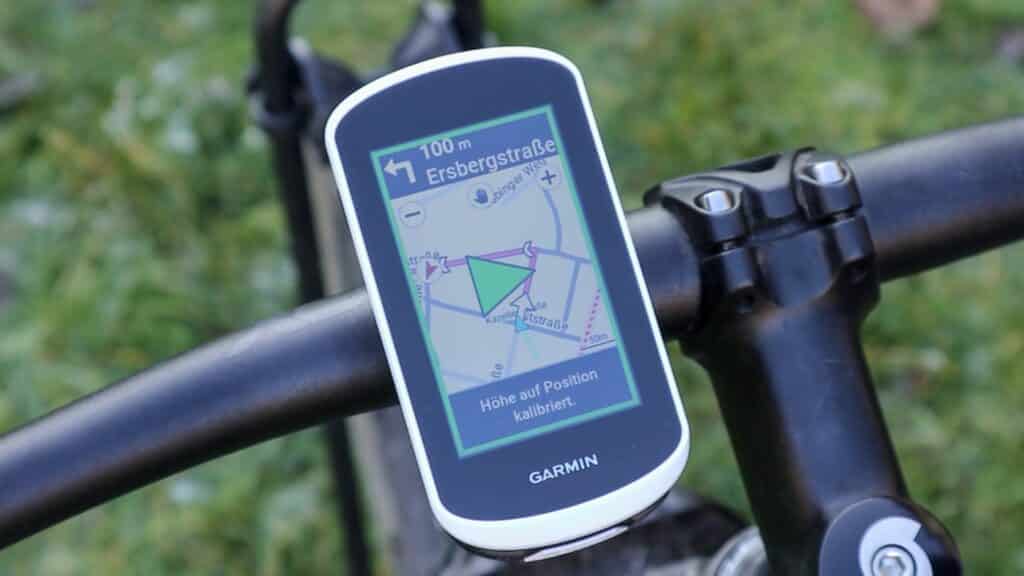
Hast Du weitere Fragen zur Einrichtung deines Garmin Edge Fahrradcomputer? Dann schreib mir gerne deinen Kommentar.