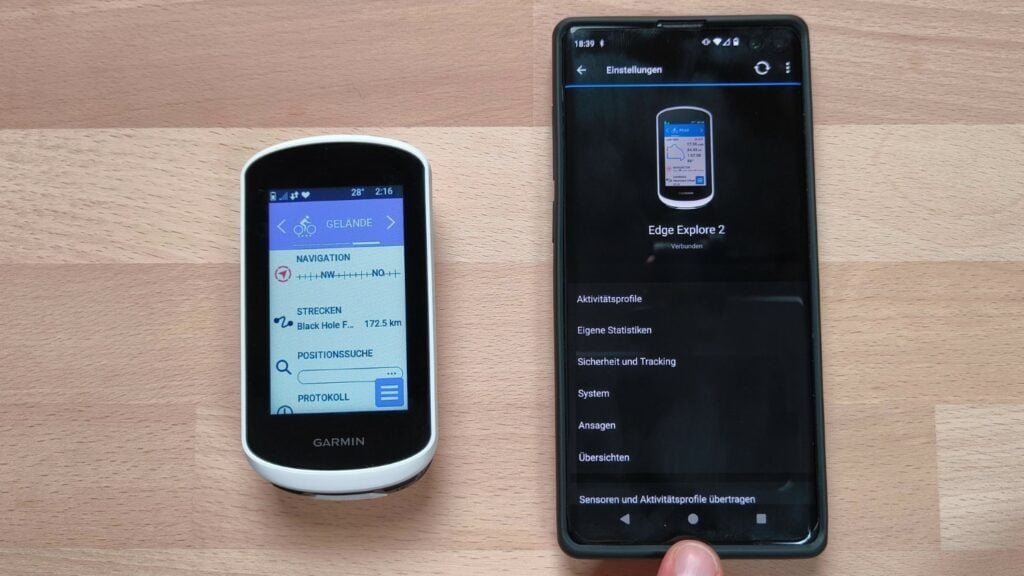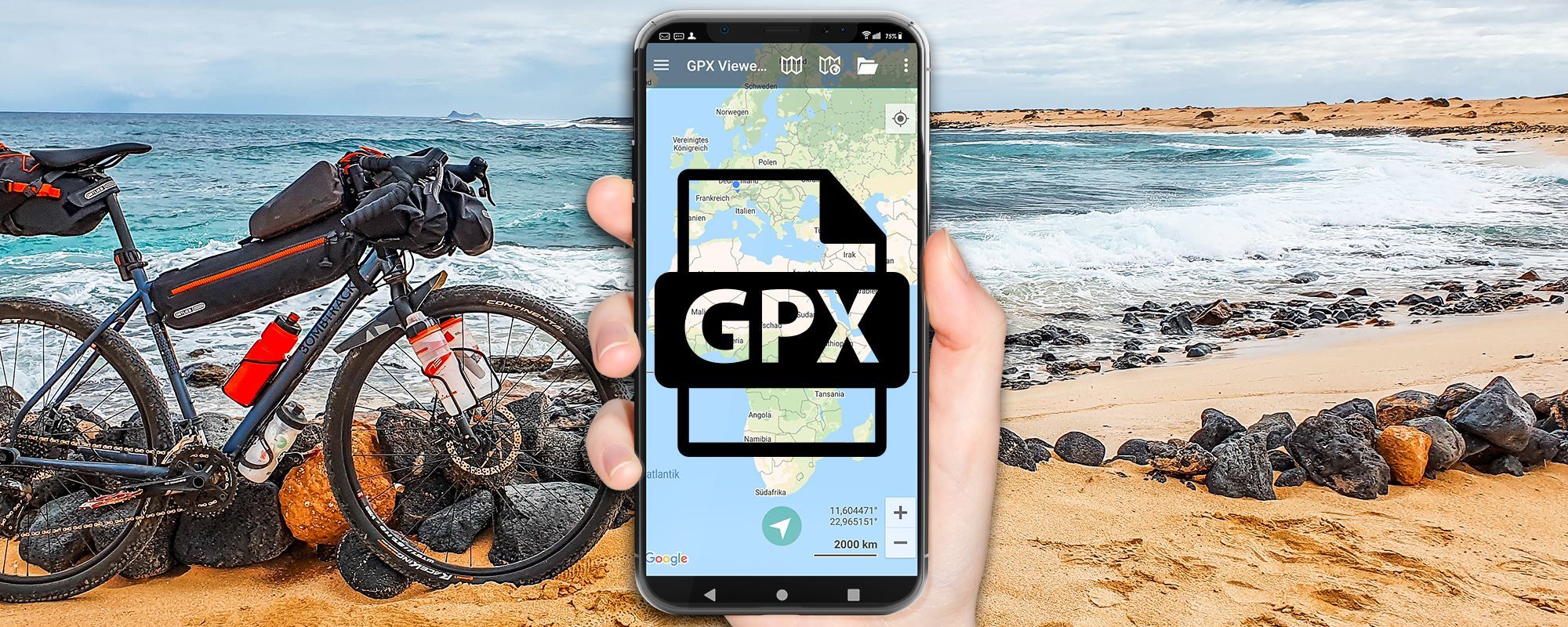Ich zeige heute die wichtigsten Einstellungen des Garmin Edge Explore 2. Gleich zu Beginn fällt das neue Startmenü auf, das viele neue Funktionen bietet im Vergleich zum Vorgänger.
Hier kann ich zwischen den Profilen Rennrad, Indoor und Gelände wählen und direkt ins Navigationsmenü springen.
Die Bedienung ist einfach: oben finde ich meine zuletzt gemachten oder übertragenen Strecken, die Positions- und POI-Suche, und weniger nützliche Funktionen lassen sich einfach verschieben oder entfernen. Meine Aufzeichnungen und Wetterinformationen sind ebenfalls leicht zugänglich.
Video: Garmin Edge Explore Einstellungen
Alle wichtigen Einstellungen zeige ich dir im Video.
Garmin Edge Explore 2 Einstellungen
Von der Startseite aus, erreichst Du die wichtigsten Einstellungen des Edge Explore 2.
Startmenü Überblick
Beim Einschalten meines Garmin Edge Explore 2 sehe ich sofort das neue Startmenü, das vom Edge 1040 inspiriert ist. Hier oben kann ich zwischen drei Profilen wählen: Rennrad, Indoor und Geländeprofil.
Rechts oben finde ich die zuletzt gemachte oder übertragene Strecke. Direkt darunter befindet sich das Navigationsmenü, in dem ich umfassend meine Navigationseinstellungen vornehmen kann. Ein weiterer Knopf führt mich zu meinen Strecken, die ich über die Garmin Connect App auf mein Gerät übertragen habe. Tippe ich darauf, sehe ich eine Übersicht und kann sofort mit der Navigation starten.
Es gibt auch eine Positionssuche, wo ich eine Adresse oder einen POI (Point of Interest) eingeben und direkt dorthin navigieren kann. Mein Protokoll zeigt mir die Aufzeichnungen meiner Fahrten. Für das Wetter benötige ich eine Smartphone-Verbindung, die aktuell fehlt.
Eine interessante Funktion ist GroupTrack, die in Echtzeit die Position anderer Garmin-Nutzer auf der Karte anzeigt.

Anpassung des Startmenüs
Die Reihenfolge der Funktionen im Menü kann ich leicht ändern: Sollte ich das Wetter nicht benötigen, kann ich es entfernen und andere Funktionen wie Sonnenauf- und Untergang hinzufügen.
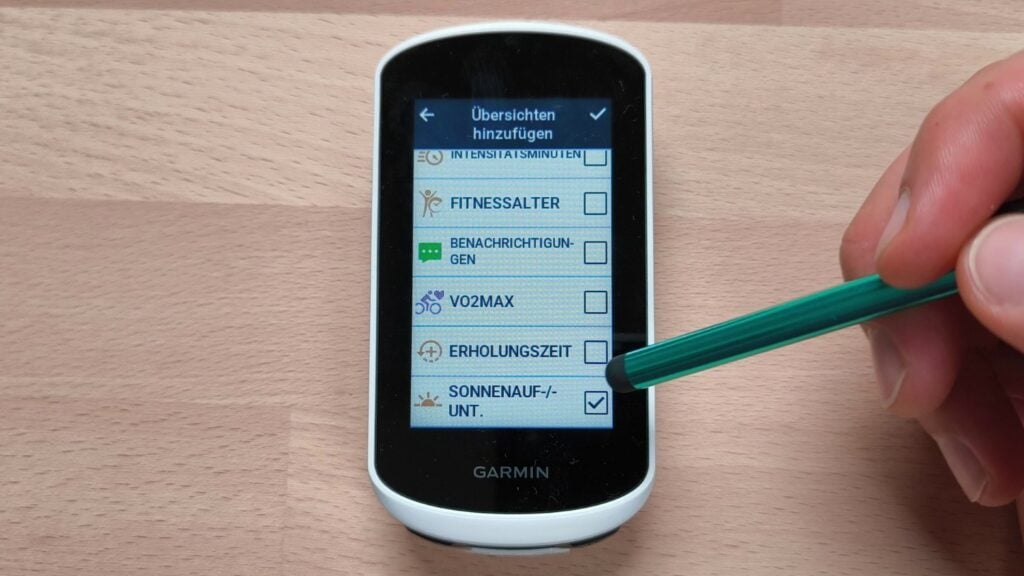
Mit einem Klick auf den Stift oben kann ich die Reihenfolge der Funktionen ändern. Unnötige Funktionen wie das Wetter lassen sich einfach rausschieben und durch Tippen auf den Papierkorb entfernen.
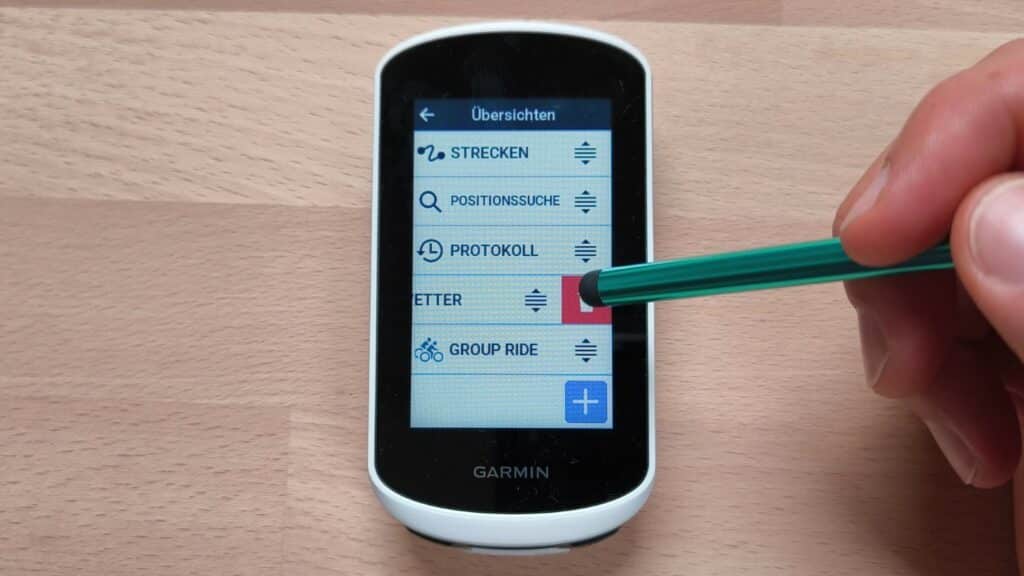
Neue Funktionen wie Sonnenauf- und Untergang oder Benachrichtigungen können hinzugefügt werden. Diese Anpassungsoptionen ermöglichen eine personalisierte Nutzung und verbessern die Benutzererfahrung enorm.
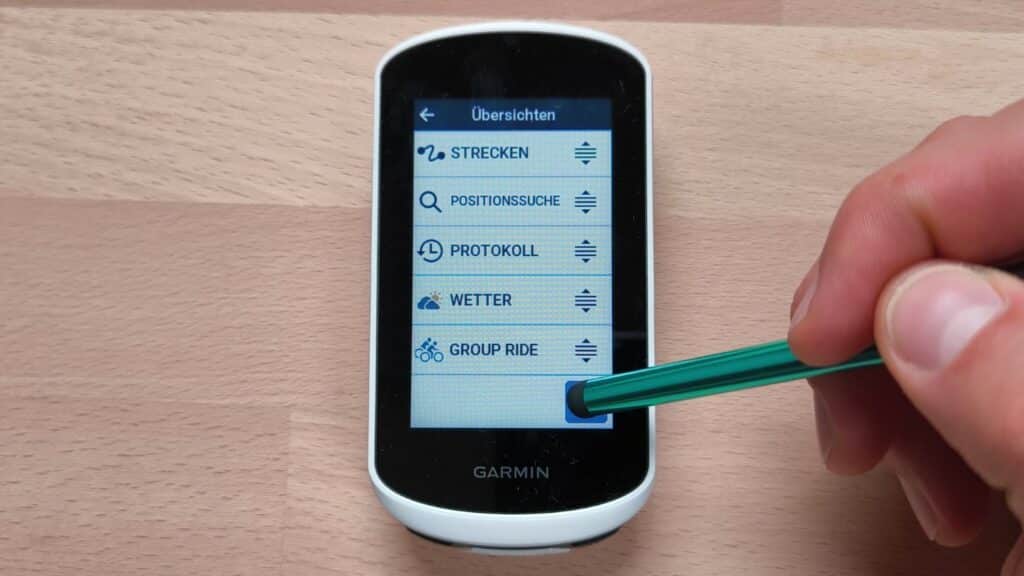
Grundeinstellungen des Geräts
Um das Einstellungsmenü zu öffnen, tippe entweder auf die drei Striche oder wische von oben nach unten. Hier gibt es sogenannte Widgets. Ich kann von links nach rechts blättern, um verschiedene Optionen zu sehen: Steuerungen, Smartphone-Benachrichtigungen, das Wetter und mehr.

GPS-Empfang: Zeigt den aktuellen Standort und die Signalstärke an.
Akkustand: Sehe den aktuellen Batteriestatus meines Geräts.
Profile: Zugriff auf meine Profile, darunter Rennrad, Indoor, und Gelände.

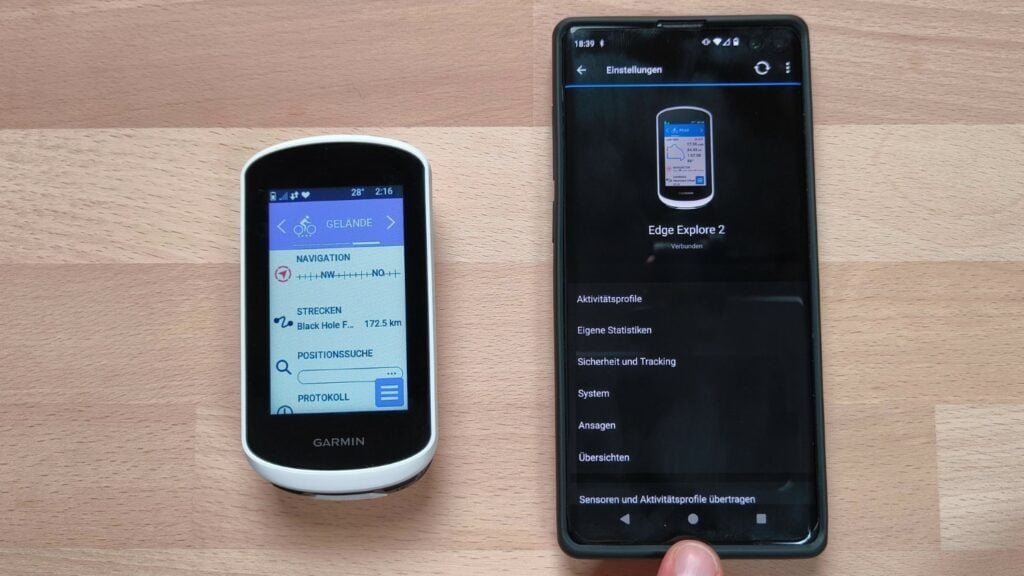
Aktivitätsprofile
Die Aktivitätsprofile bieten viele Möglichkeiten zur Anpassung. Drei Profile stehen zur Wahl: Rennrad, Indoor, und Geländeprofil. Jedes Profil hat voreingestellte Konfigurationen, die leicht angepasst werden können, um den persönlichen Bedürfnissen zu entsprechen.
- Rennrad: Ideal für Straßenfahrten. Es zeigt relevante Daten wie Geschwindigkeit, Herzfrequenz und Trittfrequenz an.
- Indoor: Perfekt für Training auf dem Heimtrainer. Alle GPS-Funktionen sind deaktiviert, um Batterieleistung zu sparen.
- Geländeprofil: Geeignet für Mountainbiken. Hier habe ich Einstellungen wie Höhenmeter und Track-Navigation.
Durch einfaches Tippen auf das entsprechende Profil lassen sich die Einstellungen, wie z. B. Sensorverbindungen und Displayhelligkeit, anpassen.
Benachrichtigungen und Wetter: Diese Funktionen können individuell aktiviert oder deaktiviert werden. Für mich ist der Sonnenauf- und -untergang besonders wichtig, um meine Fahrten besser zu planen.
Mit diesen Profilen und ihren Anpassungsmöglichkeiten wird der Garmin Edge Explorer 2 zu einem nützlichen Begleiter für jede Art von Radfahrt.
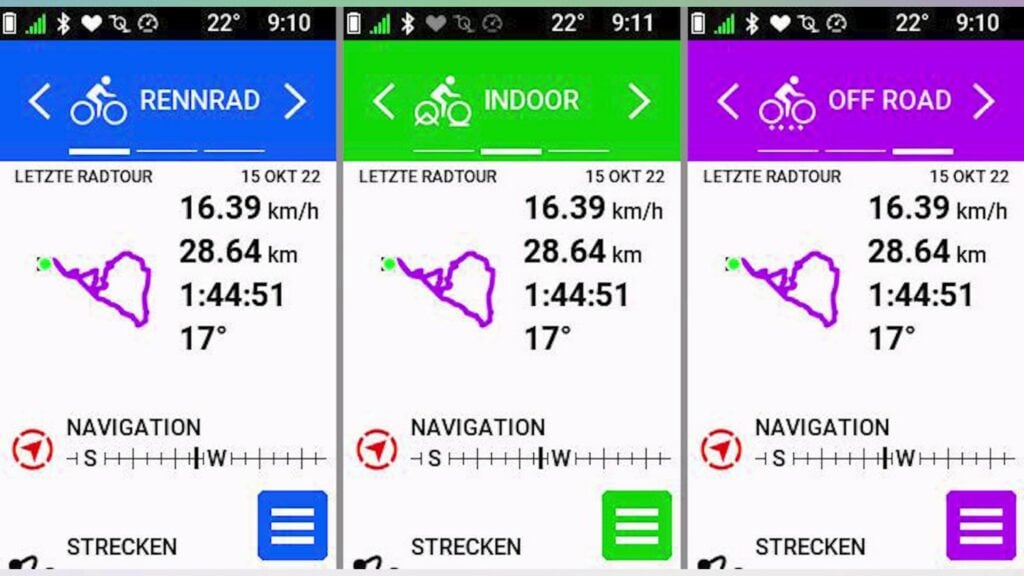
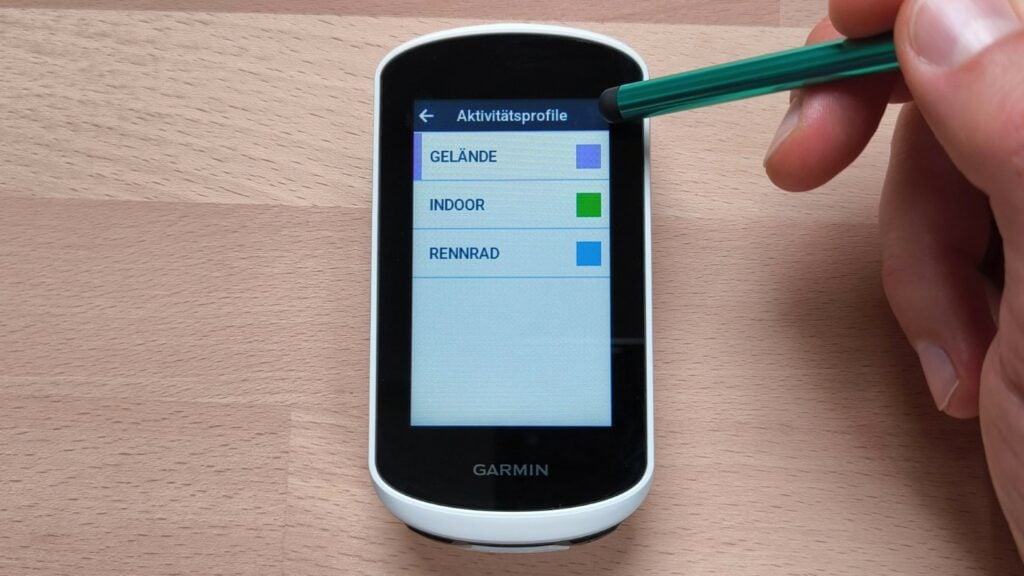
Navigationsmenü und Routenplanung
Im Navigationsmenü des Garmin Edge Explore 2 habe ich viele Möglichkeiten, meine Route zu planen. Ich kann meine Strecken, die ich mit der Garmin Connect App vom Smartphone übertragen habe, direkt auswählen und mit der Navigation starten.
Ein besonders praktisches Feature ist die Positionssuche. Hier kann ich schnell eine Adresse eingeben oder einen POI (Point of Interest) auswählen und direkt dorthin navigieren. Für spontane Touren ist das super hilfreich.
In meinem Protokoll finde ich die Aufzeichnungen meiner bisherigen Fahrten. Es ist gut, um den Fortschritt zu überprüfen und die eigenen Leistungen zu sehen.
Bei Bedarf kann ich auch die Reihenfolge der Funktionen im Menü anpassen. Wenn ich zum Beispiel das Wetter nicht brauche, schiebe ich es aus der Liste und füge andere interessante Funktionen wie Sonnenauf- und Untergang hinzu.
Mit dem Group-Funktion kann ich die Position anderer Garmin Edge Nutzer in Echtzeit auf der Karte sehen und sie können mich auch sehen. Das ist besonders praktisch, wenn ich mit Freunden unterwegs bin.
Durch Tippen auf den Stift im Menü habe ich die Möglichkeit, die Reihenfolge der Funktionen zu ändern oder neue Funktionen hinzuzufügen. So kann ich das Menü ganz nach meinen Bedürfnissen personalisieren.
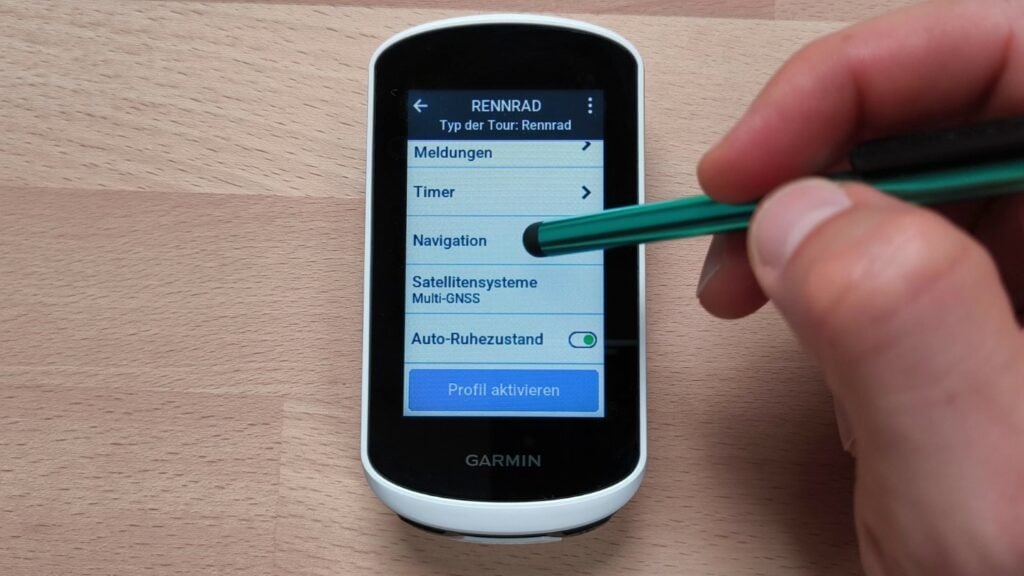
Connect App Synchronisation und Streckenübertragung
Mit der Garmin Connect App vom Smartphone kann ich meine Strecken einfach auf den Garmin Edge Explorer 2 übertragen. Ich tippe auf die Strecke, sehe eine Übersicht und starte die Navigation direkt.
Im Hauptmenü gibt es die Option „Strecken“, dort finde ich alle übertragenen Strecken. Das hilft mir sehr bei der Planung meiner Touren und macht das Fahren effizienter.
Meine Daten, wie die zuletzt gemachte Strecke, werden hier auch angezeigt. Das ist besonders nützlich, wenn ich eine Tour nochmal fahren möchte oder sie anderen Radfahrern empfehlen will.
Praktische Funktionen:
- Profile wählen: Rennrad, Indoor, Gelände.
- Letzte Strecken: Schnellzugriff auf zuletzt gefahrene Touren.
- Schnellnavigation: Adresse oder POI eingeben und losfahren.
- GroupTrack: Echtzeitposition von anderen Garmin-Nutzern sehen.
- Widgets anpassen: Funktionen hinzufügen oder entfernen, z.B. Wetter oder Fitness.
Diese Funktionen sorgen für eine flexible und individuelle Anpassung meines Geräts, damit ich genau die Informationen und Optionen zur Verfügung habe, die ich beim Fahren brauche.