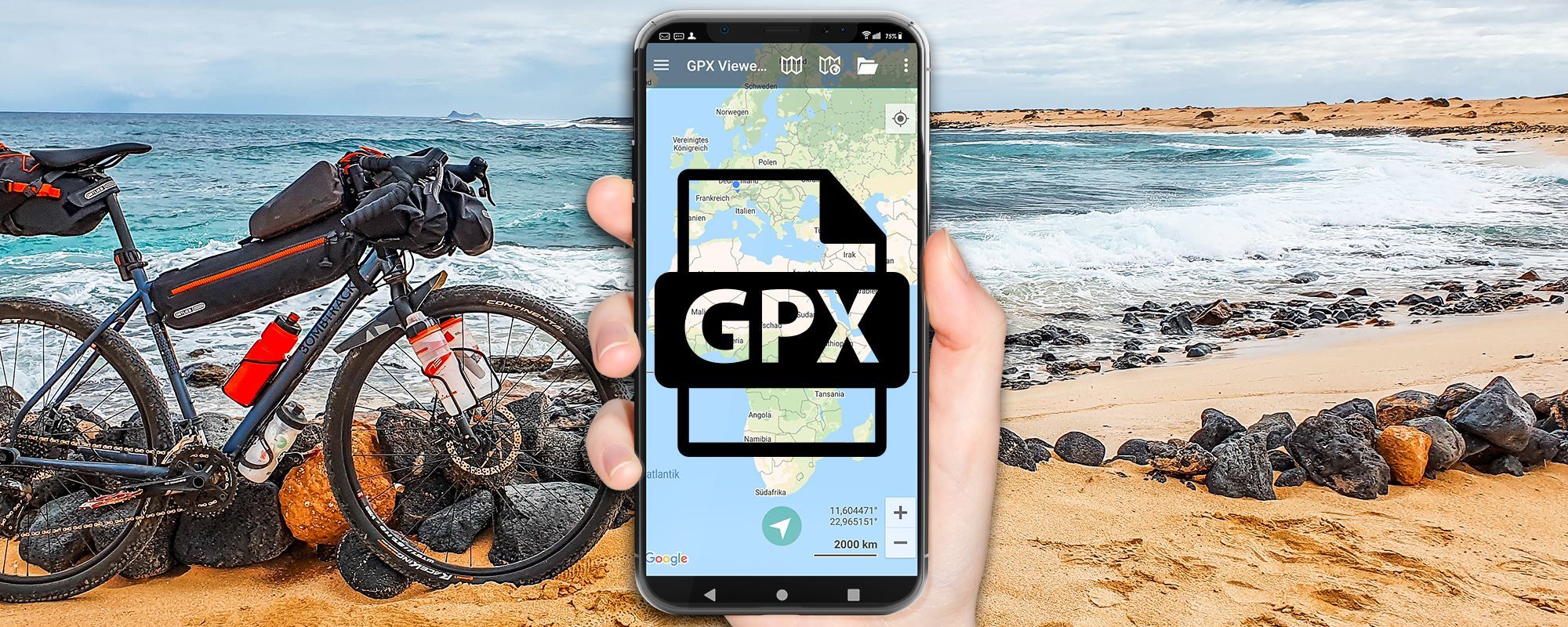Open a GPX file with an Android app and start navigation directly. There are many excellent apps for that. This article is a step-by-step guide. With a few touches you have imported your GPX file to your smartphone, can view the track and start the GPX navigation.
You’ll also learn:
- What are the Top 3 Android GPX Apps? Which ones does the GPX file import work with (and which ones doesn’t it work with)?
- GPX Viewer for Android: How to view the imported GPS tracks?
- How does the GPX navigation work exactly (understandable instructions with pictures)?
- Which apps can only import and which can also navigate?
- Advantages, disadvantages and practical experience with the apps
Preparation: What is there to consider? GPX file opening and navigation
First, you need to transfer the GPX file to your smartphone. Data transmission is simple. There are many ways and within minutes the GPX file is on your Android smartphone.
I’ll show you the easiest and fastest ways via cable, cloud storage, and email. Android is diverse and there are even more options.
- Send GPX file to smartphone via email: Check which email inboxes you have set up on your smartphone. Then send yourself an email to that very mailbox. You send the GPX file as a mail attachment.
- Transfer GPX file via cloud storage (OneDrive, Dropbox, Google Drive and etc.): The basic accounts for the mentioned cloud storage providers are free. Upload the GPX file to your cloud. With the app of the cloud provider you can open the GPX file on your smartphone. You can also download the file to your smartphone and then open the file with a file manager e.g. Solid Explorer.
- Transfer GPX file via cable: Connect your smartphone to your Windows computer or Mac via cable. Copy the file to your smartphone and open it there with a file explorer, e.g. Solid Explorer.
Reading tip: More practical bike apps included. You can find apps for GPX management and file management in the article Top Bike Apps.
Open GPX file and navigate with these Android GPX apps
With these Android apps you can easily open GPX files. These Android apps have a GPX viewer built in i.e. the GPS track is also displayed on a map. GPX navigation is also possible with these apps. Find out now how it works.
Outdooractive
Outdooractive offers one option for GPX file import: with an Android file manager. There is no GPX import directly in the Outdooractive app.
Opening a GPX file and importing it into Outdooractive with an Android file manager
- Open the GPX file with a file explorer
- Now a dialog (Open file with dot..) opens.
- There you choose Outdooractive
Depending on how complex the GPX file is, Outdooractive needs a few seconds for the import. You can now further edit the imported track or save it in your profile . Outdooractive is also one of the GPX Viewer Android apps: The imported GPS tracks can also be viewed on the map.
There is no menu for GPX import in the app itself. However, the import option described above works reliably and quite wonderfully.
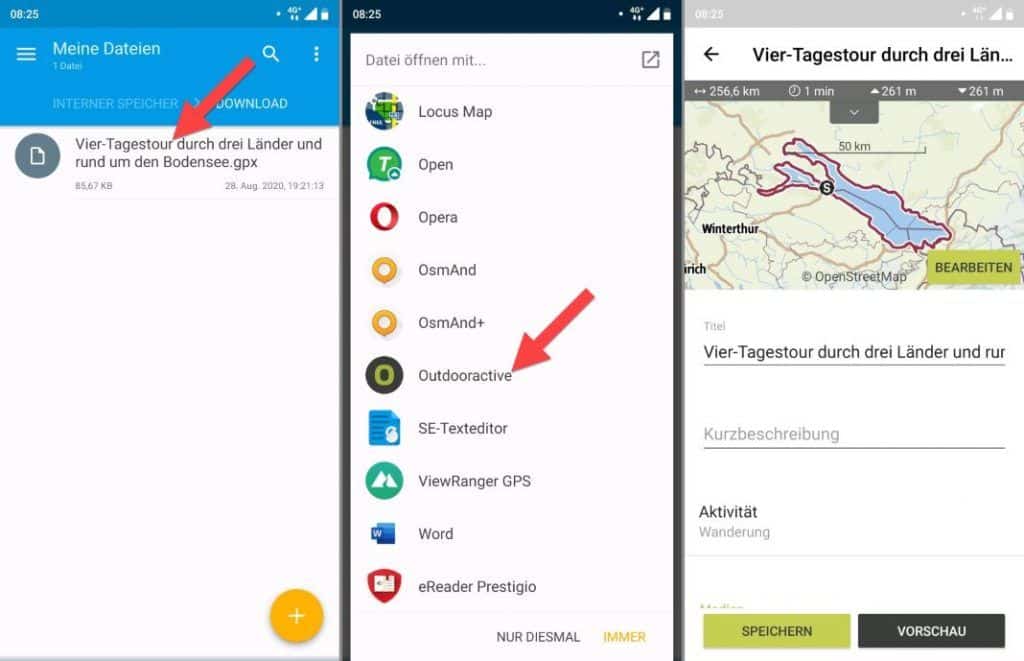
GPX Navigation with Outdooractive
Navigation along the imported GPX track is also possible on Android:
- Menu bar at the bottom „My page“ > Tracks > tap imported GPX track > Menu bar at the bottom „Navigation
To the detailed Outdooractive test (test & complete guide)
OsmAnd
OsmAnd offers two options for GPX file import: using an Android file manager or directly in OsmAnd.
Open GPX file and import into OsmAnd with Android file manager
- Open the GPX file with an Android file manager
- Now the menu „open with“ appears
- select the app OsmAnd
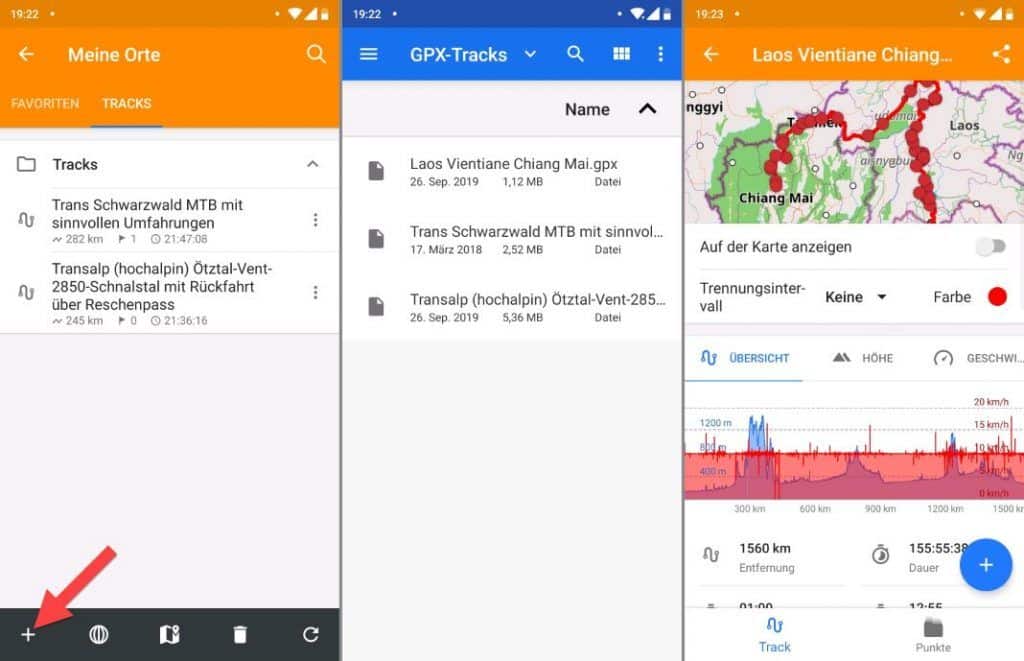
Open GPX file in the OsmAnd app
OsmAnd has built the GPX file import feature directly into the app:.
- Open sidebar > my locations > all tracks (tab on top) > + icon
Now the Android file manager will open and you can select your GPX file.

A Android GPX Viewer is built in: The imported route can be displayed directly on the map.
GPS Track Navigation is also possible with OsmAnd.
To the detailed OsmAnd test (test & full instructions)
komoot
With komoot there are two options for the GPX import: Open the GPX file with the file manager and import it into komoot or use the import file menu in the komoot app.
File manager
- Open the GPX file with an Android file manager
- Now the menu „Open file with“ appears.
- choose komoot
komoot offers you two options: save the route directly „in the profile“ or import the route „and plan“.

komoot app
komoot on Android also masters all three disciplines:
- Open GPX file: the GPX import is possible directly in the komoot App
- GPX Viewer: the imported file is displayed in komoot directly on the map
- GPX navigation: the comfortable navigation along the GPS track is possible
In the komoot app there is a menu for the GPX import. That’s how you get there:
- „Profile“ in menu bar at bottom of screen > „+ icon on tours“ > „Import file (GPX, FIT or TCX)“
Now the Android file manager opens and you can select the GPX file. Komoot also offers you the functions „import and plan“ or „save in profile“.
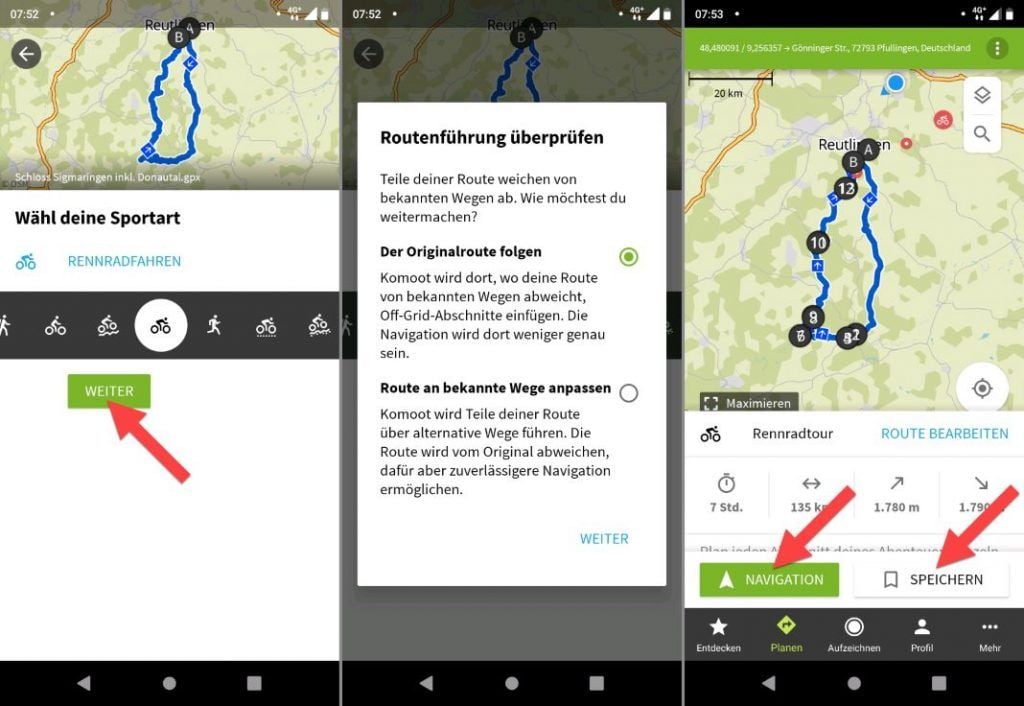
To the detailed komoot test (test & full instructions)
Apps without GPX import function
Unfortunately, the following apps are not full-fledged Android GPX apps. Some of these apps can handle GPX files. However, opening, viewing and navigating is not possible or only possible with detours.
Strava
The Strava app does not handle the GPX file import.
Also, the Strava route planner (strava routes) in the browser does not handle the GPX import.
In the browser version of Strava, you can import a GPX file as a made activity. Navigation is not possible this way.
In the detailed strava app review you can see how the GPX import works this way.
To the detailed Strava test (test & full instructions)
Google Maps
The Google Maps app does not handle the GPX file import.
The Google My Maps function in the browser can be used to import GPX files into Google Maps.
The imported GPX file can then also be displayed in the Google Maps app at any time. Unfortunately, navigation along the imported route is not possible.
To the detailed Google Maps (test & full guide)
Conclusion: Open GPX file and navigation with Android
You now know how to open a GPX file with Android, and how navigation along imported tracks works. You know the most useful Android GPX apps for this endeavor and are well aware of which features are offered and which are not.
Did this step-by-step guide help you open the GPX file and navigate? Do you have any questions? Feel free to write me your comment.
Reading Tip: Learn more about The Best Biking Apps here on the blog. There, I introduce you to the best bike apps & bike travel apps. The best apps from the areas of navigation, training, MTB, bike computer, transport, accommodation, communication and much more.